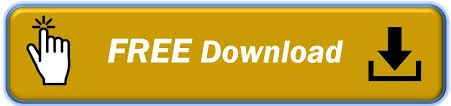Once you’ve created a work hours template, you can assign it to resources so their calendars reflect the working hours specified in the template.
On the Active Work Hour Templates page, click New.On the Project Settings Parameters page, click Calendar Templates.On the Resources page, click the Projects menu on the bottom of the left pane, and then select Settings.When you’re done changing options, click Save and Close.Ĭreate a new work hours template from the Calendar Templates page.Click Save Calendar As, enter a name for the work hours template, and then click Save.On the Resources page, select the resource you want to base your work hours on.On the Project page, in the left pane, select Resources.Ĭreate a work hours template from the Resource Page.On the Apps page, in the Apps tab, select Project.While logged into Office 365, open a browser window and go to.Before creating a project calendar, you'll need to create a resource with the working hours you want for your project.īoth methods are done on the PowerApps Project Resources page in Dynamics 365. All work hours templates are based on resource calendars.